
OBS’de Yeşil Ekran Nasıl Kullanılır?
OBS ile yayın yaparken arka planınıza rötuş yapmak isteyebilirsiniz. Bu, yayınınız için uygun bir arka plan sağlayarak yayınınızın çekici görünmesini sağlar. Neyse ki OBS’nin bunu uygulamanıza olanak tanıyan basit bir yöntemi var. Chroma Key seçeneği olarak da bilinen bu özellik doğrudan OBS arayüzünde mevcut.
OBS’de Yeşil Ekran Nasıl Kullanılır?
OBS’de yeşil ekranın nasıl kullanılacağını öğrenmek için okumaya devam edin.
OBS’de Chroma Key Yeşil Ekran Seçeneği
OBS’de Chroma key seçeneğini kullanmak, akışınıza yeşil ekran uygulamanın hızlı ve kolay bir yoludur. Ayrıca size ekstra özelleştirme seçenekleri sunarken yeşil veya mavi renk arasından seçim yapmanıza da olanak tanır. Ancak öncelikle iyi aydınlatılmış bir arka plana sahip olmanızı ve chroma renk seçeneğiyle aynı renkte gömlek giymemenizi öneririz.
Tüm bunları bir kenara bırakarak, OBS’de Yeşil ekranı şu şekilde kullanabilirsiniz:
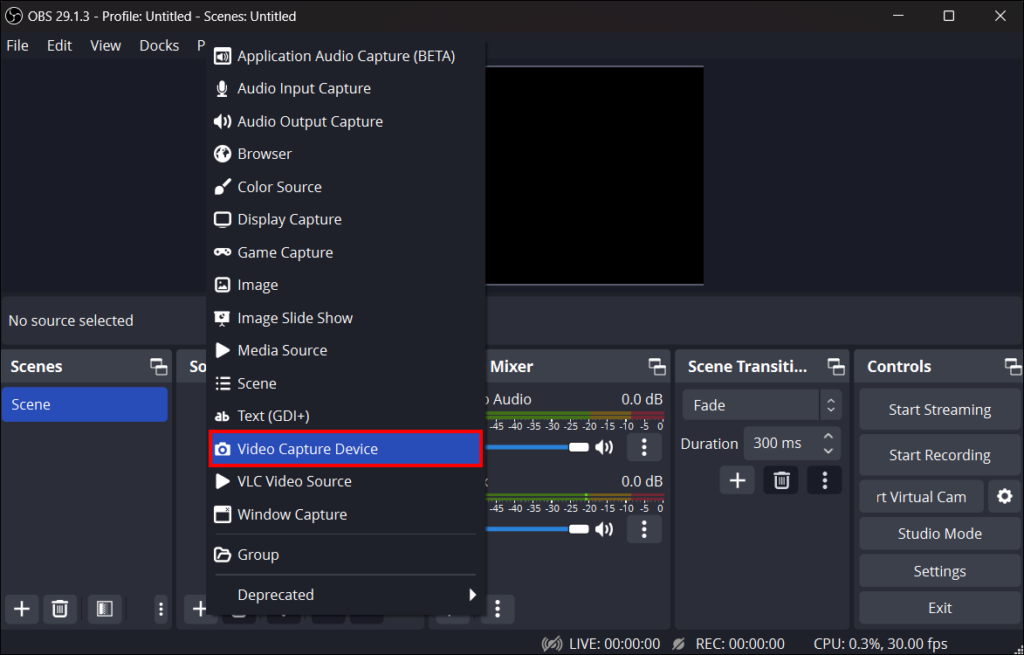
Bilgisayarınızda OBS’yi başlatın ve “Kaynaklar” sekmesi altındaki “+” seçeneğini seçin.
Seçenek listesinden “Video yakalama aygıtı”nı seçin ve ardından bir ad yazın.
Kameranız cihaz alanında görünecektir. Onu seçin ve ardından “Tamam”a tıklayın.
Önizlemeyi gördüğünüzde “Filtreler” seçeneğini seçin.
“Efekt Filtreleri” seçeneğinden “+” seçeneğini seçin ve ardından “Chroma key”e tıklayın.
Kroma anahtarı seçeneğini seçtikten sonra bunu yayın ayarlarınıza mükemmel şekilde uyacak şekilde ayarlayabilirsiniz. Mavi veya yeşil arasından seçim yapabilir ve efekti ayarlamak için pürüzsüzlük çubuğunu kullanabilirsiniz. Genellikle bu, kameranızın kalitesine, kameraya olan mesafeye, arka plan renklerine, kıyafet renklerine ve aydınlatmaya bağlı olacaktır. Ayrıca akışınıza devam etmeden önce ayarları kaydetmeniz gerekir.
Arka Planınızı Değiştirme
OBS’de chroma key seçeneğini kullandıktan sonra ihtiyaçlarınıza daha uygun olması için arka planı değiştirmeye geçebilirsiniz. Ekran size yeşil görünse de akışınızı görüntüleyenler akışı şeffaf olarak görecektir; dolayısıyla kroma anahtarını etkinleştirdikten sonra akışı şeffaf hale getirmek için herhangi bir ek adıma gerek yoktur.
Yeni bir arka plana gelince, görünmesini istediğiniz kayıtlı bir HD resminizin veya videonuzun olduğundan emin olmak isteyeceksiniz. Bazı iyi fikirler şunları içerebilir:
Lüks bir oda – Yayınınıza biraz şıklık katmak istiyorsanız gösterişli kitap rafları, mumlar ve hatta gösterişli bir ofis içeren bir görsel seçebilirsiniz.
Haber arka planı – Akışınız izleyicileri belirli bir projeyle ilgili en son haberlerle güncellemekle ilgiliyse, bir haber istasyonu kullanmak tüm projeye katkıda bulunabilir.
Bir podcast stüdyosu – Belki de yayınınızın bir podcast’i taklit etmesi gerekiyor. Ünlü podcast sunucuları dikkat çeken eğlenceli ve ilginç stüdyoları kullanıyor. Neyse ki internette bu işi yapabilecek bir görsel bulabilirsiniz.
Bir video – Çektiğiniz başka çekimleriniz varsa, özellikle ilgili bir konuyu kapsıyorsa bunu akışınızda kullanabilirsiniz.
Tek renk – Belki mavi ya da yeşil sizin tarzınız değildir. İletişim kurmak istediğiniz kişisel bir markanız olabilir. Bunu yapmak için akışınızda tek düz renkler güzel bir şekilde çalışabilir.
Görüntünüzü veya videonuzu masaüstünüze kaydettikten sonra, onu OBS stüdyosu için şu şekilde kullanabilirsiniz:
OBS stüdyosunda “Kaynaklar” sekmesi altında “+” seçeneğini seçin.
Resim mi yoksa video mu kullandığınıza bağlı olarak “görüntü” veya “Medya Kaynağı” seçeneğini seçin.
Onaylamadan önce kaynağı adlandırın.
Resminize veya videonuza göz atın ve ardından “Tamam”ı tıklayın.
Yeni kaynak görüntünüzün arayüzünüzde kroma anahtar kaynağının altında göründüğünden emin olun.
Bu kadar basit. OBS akışınızda yepyeni bir arka plan kullanabileceksiniz. Ancak biraz yeniden ayarlama yapmanız gerekebilir. Neyse ki bunu yalnızca kaynağı seçip görünen biçimlendirme seçeneklerini ayarlayarak yapabilirsiniz.
Yeni arka planınızın etkisinin bazen ışığa bağlı olarak eski arka planla çatışabileceğini unutmayın. Keskin gölgeler oluşturabileceğinden en iyi sonuçları elde etmek için sert ışıklandırmalardan kaçınmanızı öneririz. Bunun yerine, en iyi yumuşak parlaklık için halka ışıklar veya ışık kutusu kullanmayı düşünün.
OBS’deki Chroma Key ile ilgili sorunlar
Bazı durumlarda renk anahtarı çalışmayabilir. Bu sorunun kaynağı, zayıf arka plan seçeneklerinden veya bilgisayarınızdaki sorunlardan kaynaklanıyor olabilir. Kroma anahtarından farklı renkte bir gömleğe ve tek tip yumuşak aydınlatmaya sahip olduğunuzdan emin olduğunuzu varsayalım. Bu durumda, dikkate alınması gereken başka hususlar da vardır:
CPU ve grafik kartı – Yeşil ekranınızın düzgün çalışması için Ryzen 5 gibi dört çekirdekli bir CPU’ya ihtiyacınız olacak. İyi bir temel grafik kartı NVIDIA GTX 1050 Ti olacaktır. Günümüz standartlarına göre bu seçenekler, iyi kalitede yayın için ihtiyacınız olan minimum seçeneklerdir.
Güncelleme sorunları – Geliştiriciler sürekli olarak OBS yazılımında değişiklikler yapıyor. En güncel sürümü istiyorsunuz; aksi takdirde renk anahtarı gibi bazı özellikler çalışmaz.
Web kamerası sorunları – Yeşil ışığı arka planınızdan ayırt etmek için yüksek kaliteli bir web kamerasına da ihtiyacınız olacaktır. Kameranız sorunlara neden oluyorsa beyaz dengesini, kontrastını ve parlaklığını ayarlamayı düşünün. Daha kaliteli olması için telefonunuzun kamerasını OBS yazılımı ile de kullanabilirsiniz. Ancak bu, ekstra uygulamalar veya eklentiler gerektirir. Ayrıca yeni bir web kamerası da satın alabilirsiniz.
Alternatif Akış Yazılımını Kullanma
Yeşil ekran sorunu devam ediyorsa OBS’ye takılıp kalmanıza gerek yok. Bu ücretsiz ve kullanımı kolay bir yayın seçeneği olsa da, diğerleri renk anahtarına da izin verir. Bazı örnekler şunları içerebilir:
Streamlabs OBS – Bu seçenek, orijinal OBS’nin sahip olduğu aynı akış seçeneklerini sunarken daha kullanıcı dostu bir arayüze sahiptir.
Lightstream Studio – Lightstream, kullanıcıların akışlarını bir bulutta depolamasına olanak tanır ve aynı anda birden fazla kişi için işbirliğine dayalı akışa izin veren ek özelliklere sahiptir.
Camtasia – Kesinlikle akışa odaklanmasa da, öğreticiler ve nasıl yapılır videoları için daha kapsamlı video düzenleme süreçleri sunar.
SSS
Diğer kroma anahtar renklerini de kurabilir miyim?
Ne yazık ki OBS’de yalnızca yeşil ve mavi kroma anahtar renkleri bulunmaktadır. Ancak bu, her iki durumda da akışta şeffaf görüneceği için pek bir rol oynamayacaktır.
Gerçek arka planımı mı yoksa resmimi mi kullanmalıyım?
Bu, özel akış ihtiyaçlarınıza ve hedeflerinize bağlıdır. Dağınık bir arka planınız varsa, tek bir resim onu kolayca maskeleyebilir, böylece en iyi şekilde görünürken akışa devam edebilirsiniz.
Renk tuşları neden genellikle yeşil veya mavidir?
Bunun nedeni kamera sensörlerinin özellikle yeşil ve mavi ışığa duyarlı olmasıdır. Aynı zamanda ten tonlarına en uzak renklerdir.
OBS ile Muhteşem Arka Planlar
Sunum, akışın büyük bir parçasıdır. İyi bir web kamerası ve mikrofona sahip olmanın yanı sıra mükemmel bir arka plana da ihtiyacınız olacak. OBS’deki chroma key seçeneği bu işi güzelce yapıyor. Arka planınızı şeffaf hale getirmek için birincil kaynaklar sekmesinden erişmeniz yeterlidir. Ek görsel efektler için başka resimler veya videolar da ekleyebilirsiniz.


Yorum yapılmamış